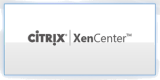
Ya iniciamos algún tema de virtualización con la primera parte del laboratorio virtual, el cual está pendiente de actualizar y terminar con la segunda parte.
En esta ocasión vamos a instalar y configurar Citrix XenServer 5.5.5 Update 2 en una máquina Worstation, para pruebas, concretamente un DELL Optiplex 755. Para la gestión de XenServer instalaremos y usaremos XenCenter 5.5 y para nuestra primera VM convertiremos mediante XenConvert una máquina VMware en XenServer. Instalaremos también la licencia para uso gratuito de XenServer. Como veis, completito.
Preparación de DELL Optiplex 755 para virtualización.
Es muy posible que una vez instalado todo y cuando queramos arrancar una máquina virtual (VM) se nos muestre un aviso de que requiere la característica de HVM (Virtualización Asistida por Hardware) para virtualización completa, y de esta manera poder virtualizar máquinas Windows, además de mejor rendimiento, etc. XenServer está basado en el hypervisor de Xen de código fuente abierto. XenServer aprovecha las plataformas Intel VT y las plataformas AMD Virtualization (AMD-V) para la virtualización asistida por hardware. Es por ello, que al igual que Xen, XenServer necesite que servidor físico soporte las extensiones VT (virtualización).
Para la característica HVM es necesario, como he dicho, tener soporte de virtualización (VT) en el procesador. La manera de activarlo es a través de la BIOS. En un DELL Optiplex 755 activamos en:
- Securtiy Execute Disable en ON
- Performance Virtualization en ON
- Performance VT for Direct I/O Access en ON
- Performance Virtualization en ON
- Performance Trusted Execution en OFF
Apagamos la máquinas y la volvemos a arrancar para que tomo ls nuevos valores seteados de la BIOS.
Instación Citrix XenServer 5.5.0 Update 2.
Descargamos Citrix XenServer. Además, y de la misma página descargamos también XenCenter.
Se trata de una .iso que pasaremos a un CD. Arrancamos la máquina donde instalaremos XenServer desde el CD.
La instalación es facil e intutitiva. En la primera pantalla presionamos ENTER y seguimos hasta la selección del idioma de teclado que será:
- [querty] es
En la pantalla donde nos pregunta que seleccionemos entre tres opciones, elegimos Install or upgrade XenServer host. (la primera)
Seguimos OK, etc, aceptamos la licencia EULA y donde se pregunta Select Installation Source (desde donde realizamos la instalación) elegimos:
- Local Media (CD-ROM)
Seguimos, y donde dice Would you like to install the linux Pack from a second CD?, elegimos
- No
Pantalla Verify Installation source, Would you like to test your media?, elegimos:
- Skip verification
Set Password. Introducimos la contraseña de root para luego poder operar en el servidor y desde XenCenter.
Pantalla NetWorking. Aquí indicaremos la configuración de red. Podemos elegir entre DHCP o una IP estática. En mi caso, elegí la estática para lo que introduje:
- la IP del host XenServer
- lla mascara de red y
- la puerta de enlace o Gateway.
Pantalla Hostname and DNS Configuration. Aquí indicaremos en nombre de máquina o host del servidor SenServer y los servidores DNS. En mi caso usé:
Hostname Configuration:
- Manually specify
- xenserver.nombreservidor
DNS Configuration:
- Manually specify
- DNS Server 1: 192.168.1.xxx
Pantalla Select Time Zone. Seleccionamos aquí nuestra ubicación geográfica.
- Europa
Pantalla Time Zone. Ubicación más cercana a nuestra zona.
- Madrid
Pantalla system Time. Configuración horaria. Podemos elegir entre opción manual o configuración a través de un servidor horario NTP. En este caso:
- Manual time entry
Pantalla Confirm Installation……: procedemos a
- Install XenServer
Se procede a la instalación y aparce una pantalla de Pantalla de Set Local Time. Configuramos Fecha y hora y OK.
Pantalla Installation Complete. Acaba de ser instalado XenServer. Retiramos el origen de la instalación (CD-ROM) y reiniciamos.
Una vez reiniciado nos aparece una pantalla de Configuración e información:
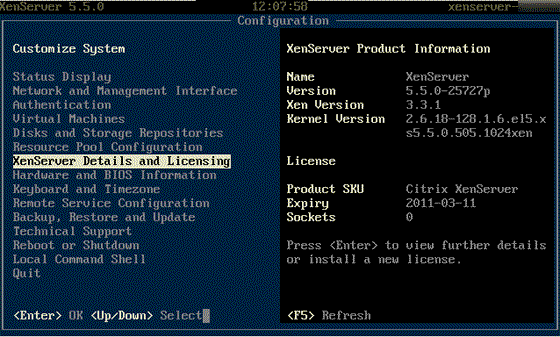
En esta pantalla podemos obterner información y cambiar configuraciones que ya establecimos durante la instalación. Por ejemplo los parámetros de red. Podemos realizar Backups o Restauraciones, arrancar máquinas, sShutdown o reinicio del servidor,análisis de rendimiento de las máquinas virtuales (VMs), etc, En resúmen: podemos realizar las operaciones más básicas con el servidor y con las máquinas virtuales, de forma bastante simple y sencill.
Instalación de Citrix XenCenter. Conexión con XenServer.
Vamos a instalar ahora la interface gráfica que nos permitirá, desde cualquier máquina, conectarnos con nuestro servidor Citrix XenCenter para crear y gestionar las máquinas virtuales y el servidor propiamente dicho.
Ya descargamos desde downloadas de Citrix XenServer el instalador de XenCenter. Lo ejecutamos.
En la pantalla de abajo, lo dejamos como está. No necesitaremos, en nuestro caso, soporte para la versión 4.0:
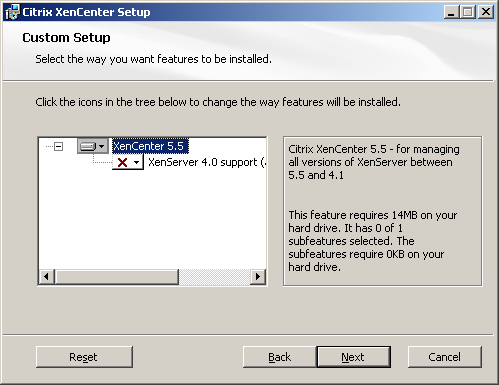
Seguimos con la instalación e indicamos cuando nos pregunte qe la intalación es para cualquier usuario o uno en concreto. Se instala y Finish.
Ejecutamos XenServer y:
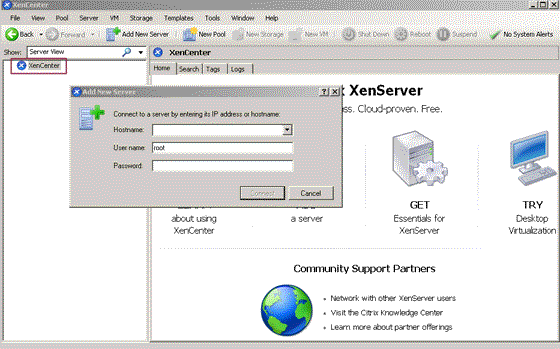
Nos situamos en XenCenter (encuadrado en rojo) y botón derecho Add.. aparece la ventana donde especificaremos:
- nombre del host Servidor o IP
- cuenta de usuario root
- password o contraseña que indicamos en la instalación deXenServer
Una vez conectado aparecerá la información del servidor, drivers unidades CD o DVD, almacenamiento local de VMS (local storage), almacenamiento removibles.
Situados sobre nuestro servidor, tendremos una serie de pestañas de
- búsqueda de VMs
- información general de propiedades del servidor
- almacenamiento
- interfaces de red
- la consola del servidor
- parámentros de rendimiento
- Logs:

Si repasais las opciones del menú, pestañas, etc, vereis que podemos realizar gran cantidad de gestiones con el servidor, máquinas y discos virtuales, etc
En otros capítulos estudiaremos todas las opciones. Ahora vamos a la instalación, que ya está realizada y ahora vamos a convertir una máquina VVMware a XenServer mediante XenCoverter.
Instalación XenCoverter. Convertir VM Vmware a XenServer.
Descargamos XenConverer desde aquí Citrix XenConverter 2.1. Lo instalamos. Ejecutamos.
- Nada más ejecutar nos pregunta si queremos realizar la conversión de la máquina local, nuestra máquina o desplegando la persiana de opciones…..: elegimos VMware Virtual Hard Disk (VMDK). El distino de la conversión (To) XenServer. Le damos a Siguiente.
- Nos pregunta sobre la ubicación de la maquina a convertir… indicamos donde y que máquina. Suguiente
- Ahor se nos pregunta sobre los datos de conexión con el servidor XenServer. Esto es para volcar la máquina convertida en la ubicación de alamacenamiento del servidor. También especificamos una ubicación de trabajo, en este caso local:
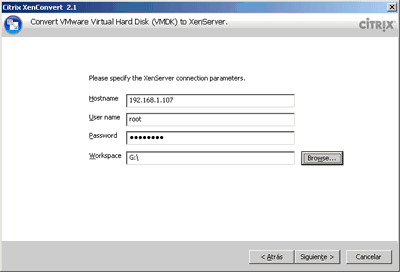
Le damos a Siguiente e indicamos un nombre para la máquina (VM Name) y en la siguiente pantalla le damos a Convert:
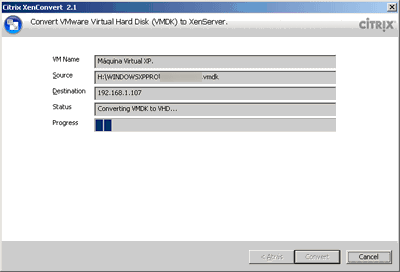
Una vez terminado el proceso, le damos a Finish y ejecutamos XenCenter.
Nada más abrir XenCenter, tenemos nuestra máquina….:
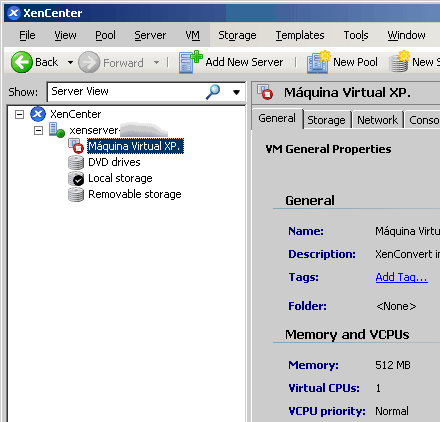
situados sobre la Máquina Virtual XP…le damos a Botón derecho y Start. Nos posicionamos en la pestaña Consola para introducir usuario y contraseña de nuetra máquina convertida XP Sp3.
Si nos situamos en el item del servidor, vemos que aún nos falta instalar los XenServer Tools. Pulsamos e instalamos:
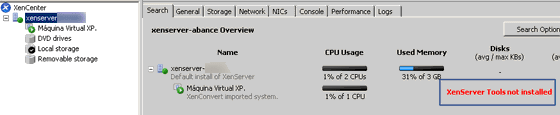
Ya tenemos nuestra máquina virtual… y algunos datos de rendimiento, etc:
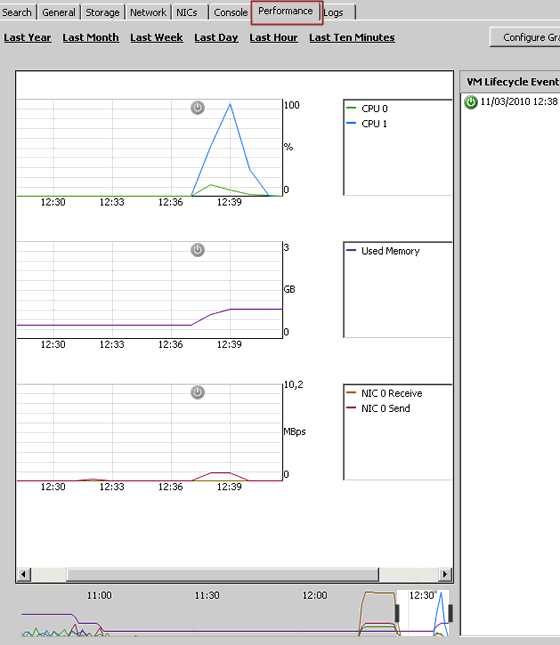
Crear Nueva máquina virtual.
Para crear una nueva máquina virtual desde un CD o DVD de instalación procedemos de la siguiente forma:
- Desde el item del servidor en XenCenter botón derecho del servidor y New VM
- Elegimos la plantilla que más se ajuste a nuestra nueva máquina. Siguiente.
- Nombre y descripción de nuestra máquina. Siguiente.
- Indicamos la ubicación del driver físico DVd o CD-ROM origen de la instalación. Siguiente y siguiente hasta llegar a Start VM automatically. Finish.
Ya nis aparece nuestra máquina., arrancamos y procedemos a la instalación desde la pestaña Console:
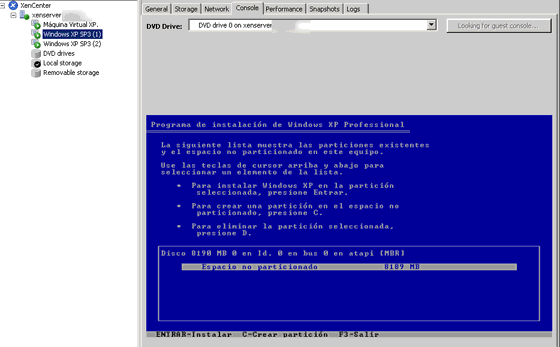
Esto es todo por hoy. Hasta la próxima.




muy buen tutorial …espero uno sobre opciones ya que estoy montando uno y necesito mas información
ducory, estoy en ello y gracias por tu comentario.
Saludos, alguien conoce si existe con la versión 5.5 administrarla de forma web?
Saludos, alguien conoce si existe con la versión 5.5 administrarla de forma web?
Genial. Estoy aprendiendo Xen y este tutorial es muy bueno. Te lo agradezco y mis felicitaciones por el laburo q haces con la pagina
hola consulta que hay de donde dice xenserver details and licensing y segun lo que veo en esta instalacion que a mi tambien me sucede es que dice que expira en 2011 03 11 osea 11 de marzo del 2011 despues de esta fecha que sucede?? y tampoco encuentro licencias que me den otra fecha de expirar.. dsde ya gracias
amigos, tengo configurado en una maquina xenserver todo ok hasta la creacion de las VM con xencenter el problema es que no se como configurar la VM para q la red la pudiera ver como una maquina mas gracias por su comentarios
esto mismo me sucede a mi, Nose como continuar….
excelente, es mi primera vez que trato esta solución de virtualización, me parece interesante